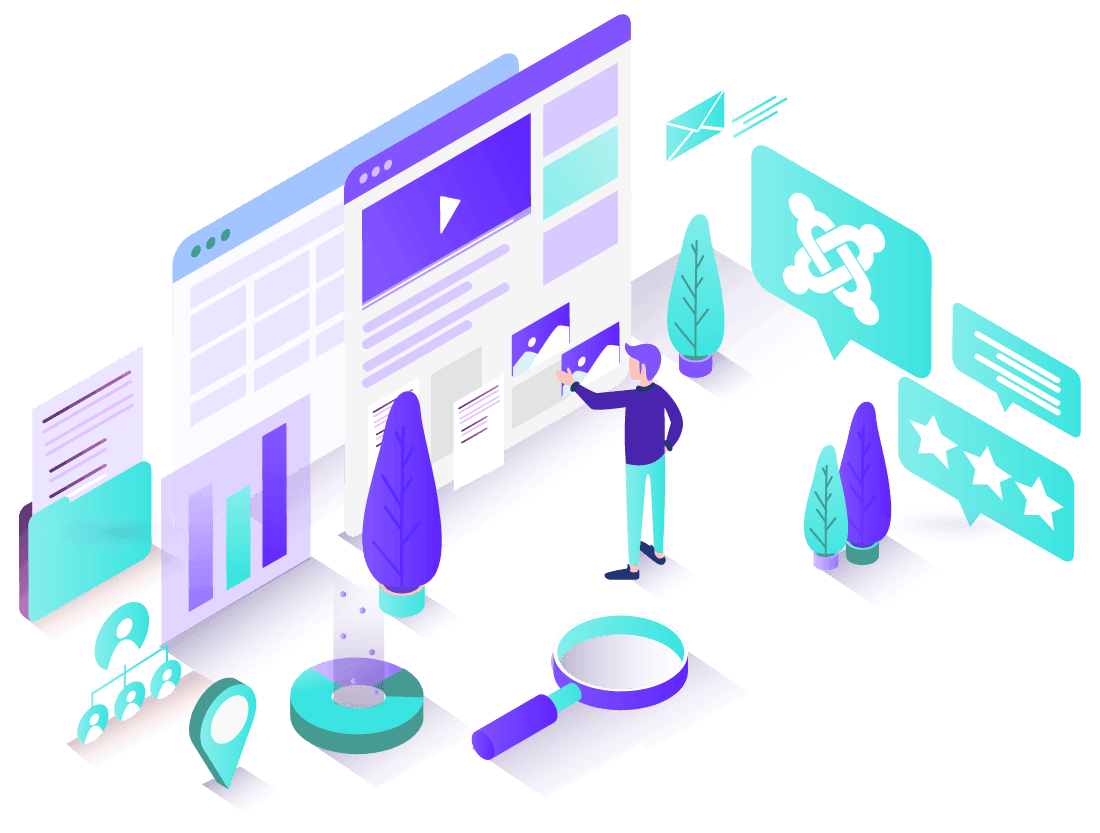How to install Joomla 4?
Welcome to our step-by-step guide on how to install Joomla 4. Whether you’re an experienced web developer or a beginner, we will provide you with all the necessary steps and tools to get your website up and running quickly and easily.
What is Joomla 4?
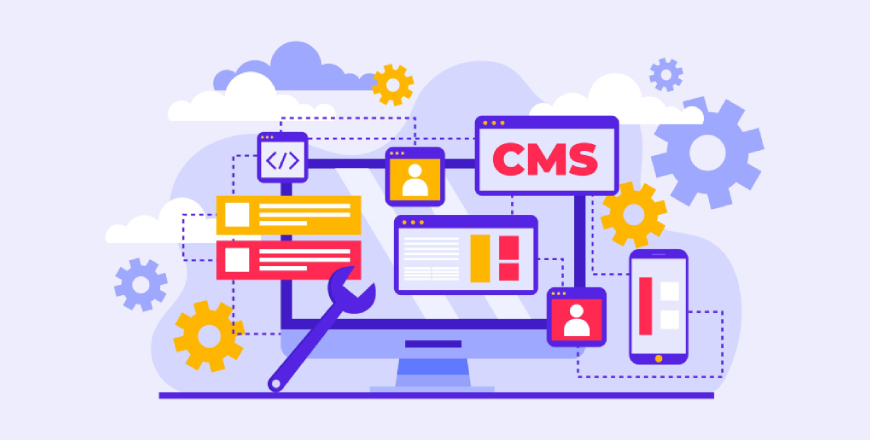
Joomla 4 is a powerful and open-source content management system (CMS) used to create and manage websites. It was released in 2021 as the latest version of Joomla and offers several new features, enhancements, and improvements over its predecessor, Joomla 3.
Joomla 4 provides an intuitive and user-friendly interface that makes it easy for users to manage their website content. With a wide range of customization options, including templates, themes, and plugins, Joomla 4 allows users to create websites that meet their specific needs and requirements.
Key features of Joomla 4 include a responsive design, enhanced security, improved accessibility, and integration with social media and third-party apps.
Joomla 4 is well-suited for a wide range of websites, from simple brochure-style sites to complex corporate websites, and is known for its scalability and performance.
Technical Requirements
| Software | Recommended | Minimum |
| PHP | 8.0 | 7.2.4 |
| Supported Databases | ||
| MySQL | 5.6 + | 5.6 |
| PostgreSQL | 11.0 + | 11.0 |
| Supported Web Servers | ||
| Apache | 2.4 + | 2.4 |
| Nginx | 1.18 + | 1.10 |
| Microsoft IIS | 10 + | 8 |
Download Joomla! 4
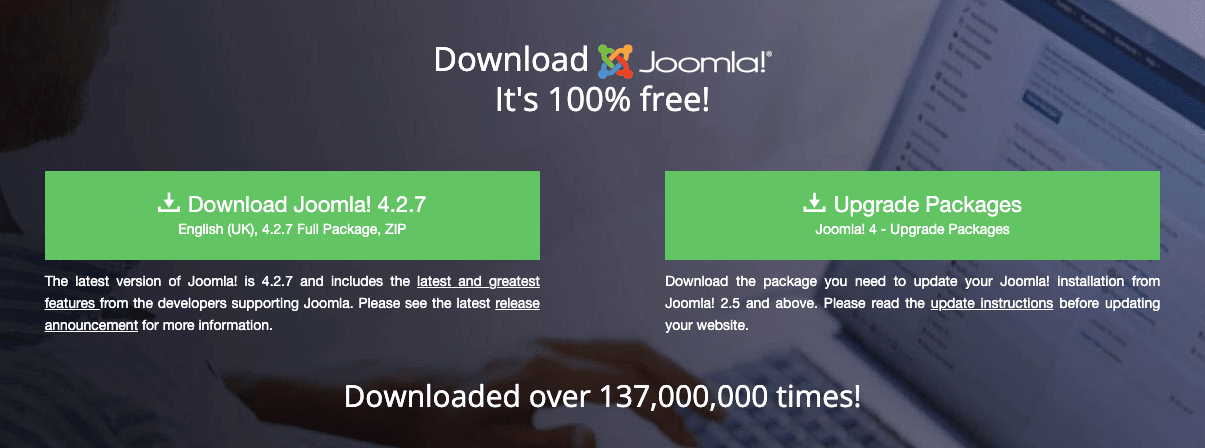
Go to the official Joomla website and click on the “Download” button. From the “Download Joomla!” page, select the latest version of Joomla 4 and click the “Download” button.
Install Joomla! 4 on the server manually
Here is a step-by-step guide to installing Joomla 4 on a server manually:
Upload Joomla! 4 to your server
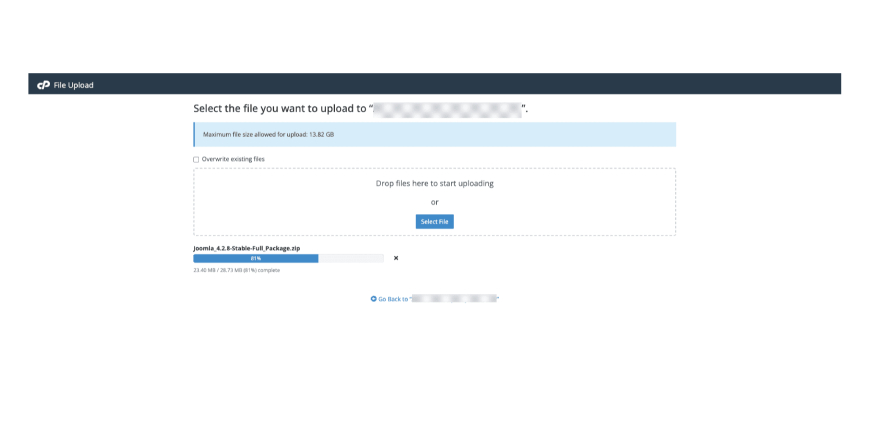
There are two main ways to upload Joomla 4 to your server: via FTP client or through the cPanel file manager. If you’re using an FTP client, you’ll need to download and install an FTP client such as FileZilla and then connect to your server using the FTP details provided by your hosting provider.
If you’re using the cPanel file manager, log in to your cPanel account and navigate to the “File Manager” section.
Create a database
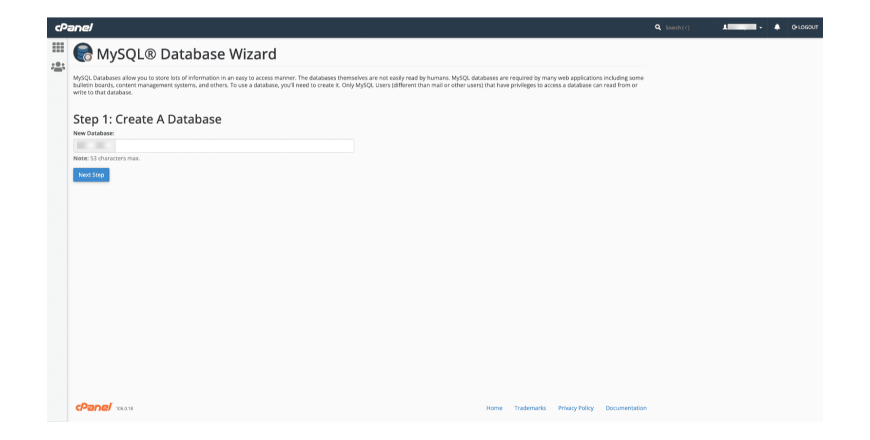
To create a database, you’ll need to log in to your cPanel account and navigate to the “MySQL Databases” section. From there, you can create a new database, a new database user, and assign the user to the database.
Start the installation process
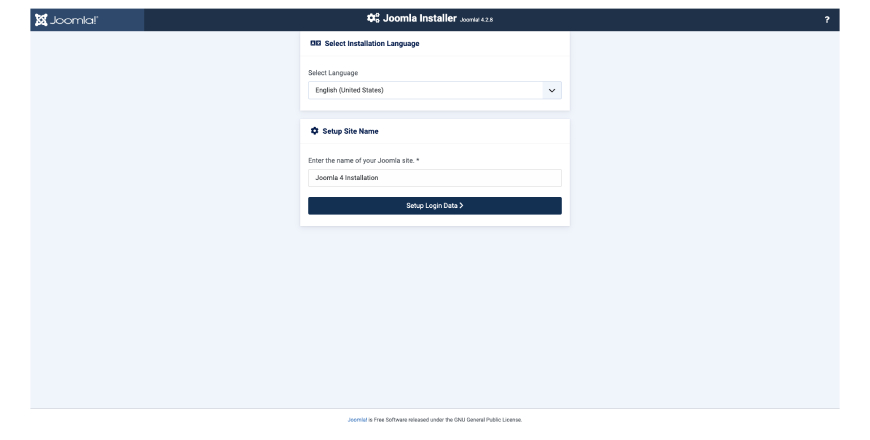
Once you’ve uploaded Joomla 4 to your server and created a database, navigate to the Joomla 4 installation folder using a web browser. You should see the Joomla 4 installation wizard. Follow the instructions provided by the wizard to complete the installation process.
Configure your site
After completing the installation process, you’ll need to configure your site. This includes setting up your site title, admin username, and password, among other things. Follow the instructions provided by the wizard to complete the site configuration process.
Log in to the admin panel
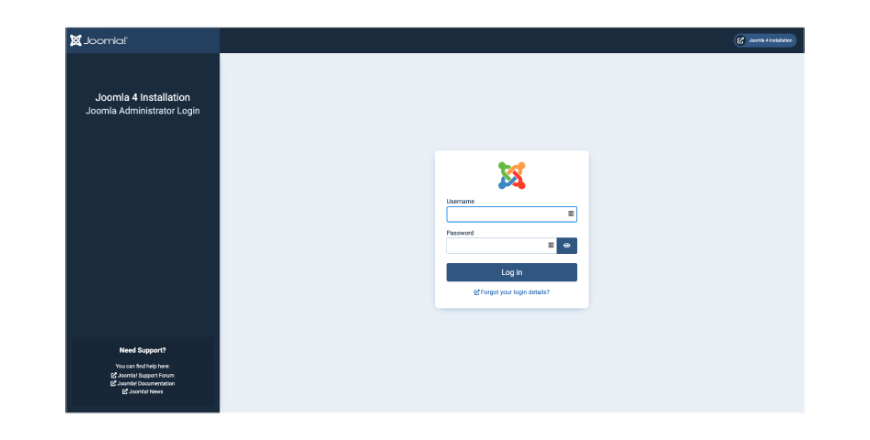
After completing the site configuration process, you’ll be able to log in to the Joomla 4 administrator panel. From there, you can start customizing your site, adding content, and managing your website.
Note: The exact steps may vary based on the specific hosting provider and server environment you’re using. Make sure to consult your hosting provider’s documentation for more information.
Install Joomla! 4 on localhost
Here is a step-by-step guide to installing Joomla 4 on localhost:
Download and install a local server software
To install Joomla 4 on a localhost, you need to set up a local web server environment. You can use popular server environments such as XAMPP, MAMP, WAMP, or any other that you prefer. Start by downloading and installing the software.
Next, place the Joomla 4 installation zip file into the document root folder, which is typically the htdocs folder for XAMPP or MAMP. Unzip the Joomla 4 installation zip file within the htdocs folder. You are now ready to begin the CMS installation process.
Create a database
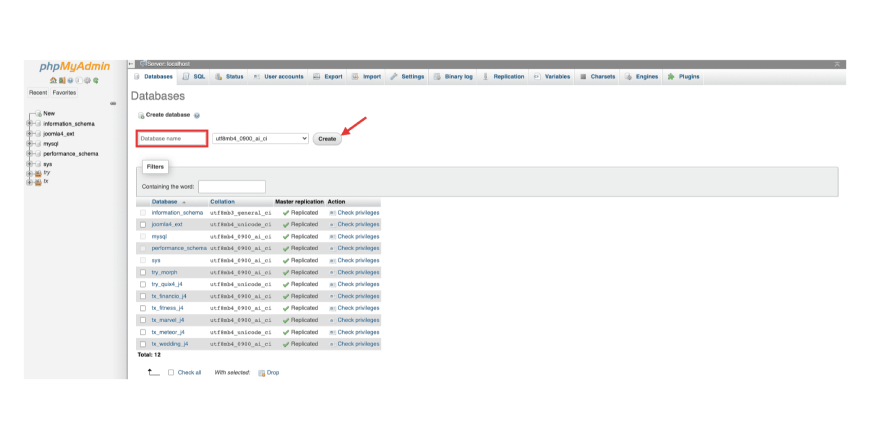
To create a database, you’ll need to use the local server software’s database management tool, such as phpMyAdmin. From there, you can create a new database and set up a new database user.
Start the installation process
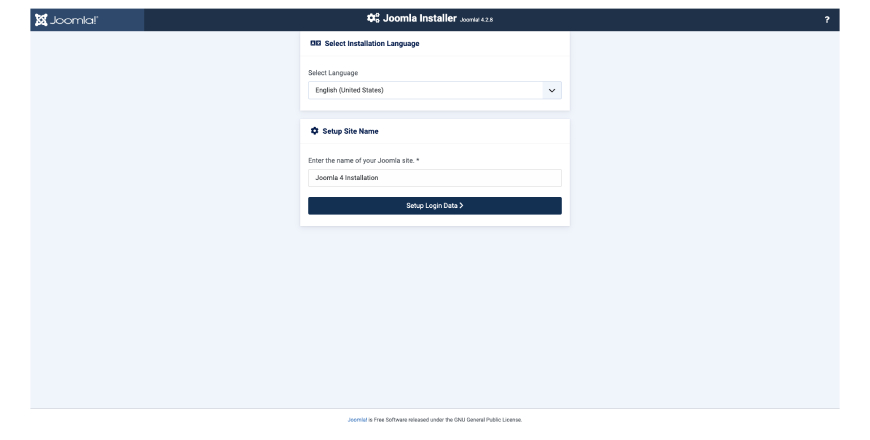
Once you’ve extracted the Joomla 4 package and created a database, navigate to the Joomla 4 installation folder using a web browser. You should see the Joomla 4 installation wizard. Follow the instructions provided by the wizard to complete the installation process.
Configure your site
After completing the installation process, you’ll need to configure your site. This includes setting up your site title, admin username, and password, among other things. Follow the instructions provided by the wizard to complete the site configuration process.
Log in to the admin panel
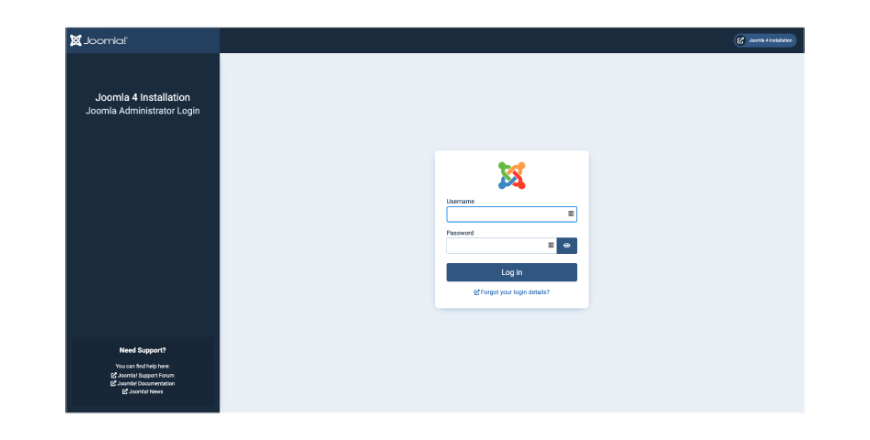
After completing the site configuration process, you’ll be able to log in to the Joomla 4 administrator panel. From there, you can start customizing your site, adding content, and managing your website.
Install Joomla! 4 with App Installer
Here is a step-by-step guide to installing Joomla 4 with App Installer:
Log in to cPanel
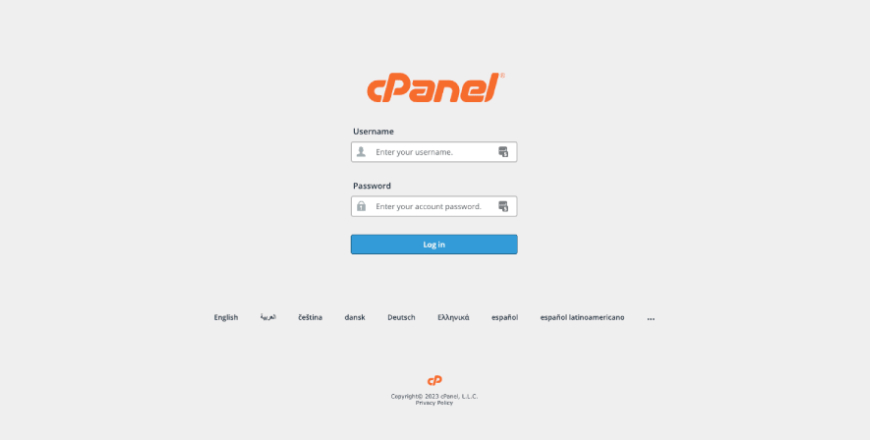
Log in to your cPanel account using the login credentials provided by your web hosting provider. Go to the “Softaculous Apps Installer” section and click on it. Scroll down the list of available applications until you find the Joomla 4 option. Click on it to start the installation process.
Select the domain
Choose the domain you want to install Joomla 4 on. If you only have one domain, it should be pre-selected for you.
Configure the Joomla 4 installation
Fill in the required fields, such as the site name, admin username and password, and email address.
Create a database
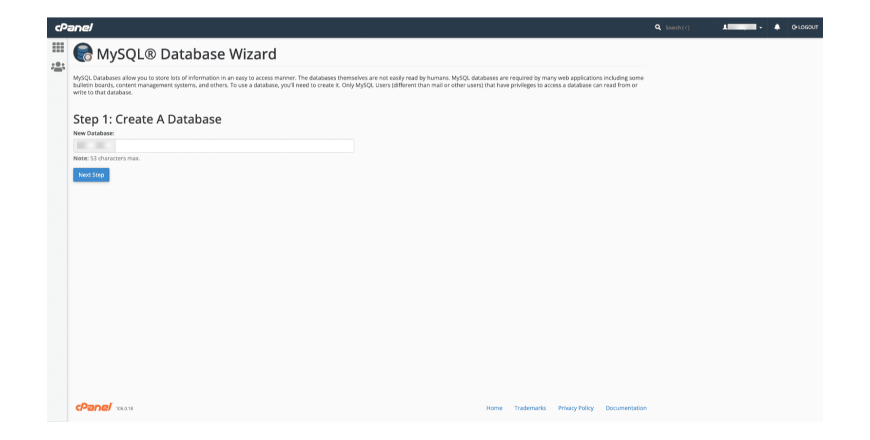
If you don’t have a database yet, cPanel will prompt you to create one. Fill in the required fields and click on the “Create Database” button.
Start the installation process
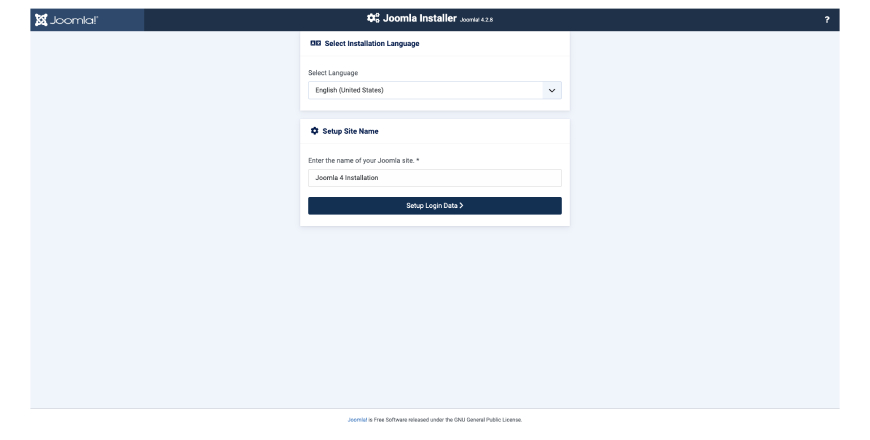
Once you’ve configured the Joomla 4 installation and created a database, click on the “Install” button to start the installation process.
Check the installation results
Once the installation process is complete, cPanel will display the results. If the installation was successful, you’ll see a message indicating that Joomla 4 has been installed successfully.
Log in to the admin panel
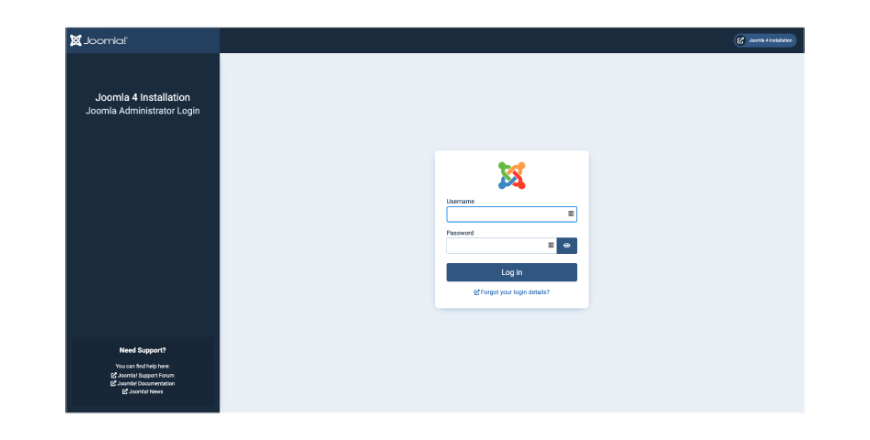
After the installation process is complete, you can log in to the Joomla 4 administrator panel using the admin username and password you specified during the installation process.
Note: The exact steps may vary based on the specific version of cPanel and the web hosting provider you’re using. Make sure to consult the web hosting provider’s documentation for more information.
Wrap Up
To wrap up, installing Joomla 4 can be a relatively easy and straightforward process, as long as you follow the steps carefully and have the necessary tools and resources at your disposal.
Whether you are installing Joomla 4 on a localhost or a server, the process requires you to set up a web server environment and then run the Joomla 4 installation script. By following the steps outlined in this guide, you will be able to install Joomla 4 successfully and start building and customizing your website.
Joomla 4 is a powerful and versatile content management system, and with its many features and plugins, you can create a professional and dynamic website that meets your specific needs.
Whether you are a beginner or an experienced web developer, Joomla 4 is an excellent choice for anyone looking to build and manage a successful website.
Joomla 3.x to 4.x Step by Step Migration
Migrating from Joomla 3.x to 4.x can seem like a daunting task, but with proper planning and execution, it can be done smoothly. Here is a step-by-step guide to help you through the process:
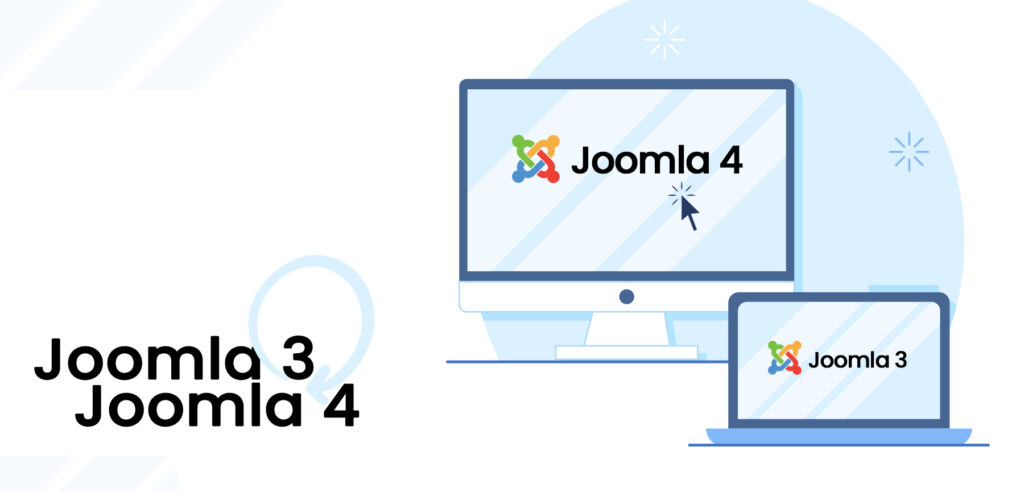
- Take a backup of your current Joomla 3.x site, including both the files and database.
- Check if your current Joomla extensions and templates are compatible with Joomla 4.x. If not, look for updates or alternatives that are compatible with the new version.
- Disable any non-core extensions before starting the migration process.
- Download the latest version of Joomla 4.x and install it in a subdirectory or subdomain of your website.
- Use a migration tool like SP Upgrade or J2XML to transfer your Joomla 3.x site to the new Joomla 4.x installation. This can be done through the backend of your Joomla 4.x site.
- Once the migration is complete, re-enable your extensions and templates one-by-one, making sure they are all functioning correctly.
- Check and update any custom code or extensions that may not be compatible with Joomla 4.x.
- Test your website thoroughly to ensure all functionality is working correctly.
- If everything is working as expected, move your Joomla 4.x site to the root directory of your website and delete the old Joomla 3.x files.
- Finally, make sure to update your Joomla installation regularly to keep it secure and up-to-date.
Remember, it is always recommended to perform a migration on a test site before doing it on a live site. Also, seeking the assistance of a Joomla expert can help ensure a smooth and successful migration.
There have been numerous versions of Joomla since its launch in 2005. Joomla 3 was introduced for the first time in 2013 and Joomla 4 was released in 2021. Joomla 4.1 was released in February 2022 and Joomla 4.2 will come out in August 2022. So, if you want to access all the advanced features of Joomla, it’s high time you do Joomla 3 to 4 migration.
Some of the improvements in Joomla 4 are:
- The bootstrap has been updated in Joomla 4 for better performance and user interface. Joomla 3 used bootstrap 2 whereas Joomla 4 uses bootstrap 4. Simultaneously, there has also been an upgrade from LESS to SASS in Joomla 4.
- Although Joomla 3 has two default front-end templates and Joomla 4 only has one default front-end template, it is much more developed and advanced. The Joomla 4 front-end template is called Cassiopeia.
- Joomla 4 has a much simpler installation process as compared to Joomla 3. Although Joomla 4 has the same 3 step installation process as Joomla 3 now users can look back on previous data and save it without stalling the installation process.
The following instruction is the basic step-by-step procedure to migrate your 3.10.x site to Joomla! 4.x
Create a Backup for your Website
Before you begin the Joomla 3 to 4 migration process, the most important step is to create a back of your website. In case anything goes wrong during the migration process or you face an unwanted technical difficulty, you should be able to restore the backup site.
The backup website will have the entire database and documents of your original website. You would not want to lose even a single document during the migration process.
Now there are multiple ways you can create a backup for your website:
- A traditional way to create a backup of your website is by using the software. There is numerous free software available online but you must know which is the best choice for you and why. This method requires some technical knowledge and might be difficult for a beginner.
Usually, the software you are using would require you to enter your credential to access your website’s control panel. Once it has access you can start the backup process. The process might vary for each software. - A lot of web hosting plans come with a cPanel. If you do not want to use a software or plug-in, you can use cPanel to create manual backups. However, keep in mind it will be a lengthy process and each step would require precision.
- If you are using WordPress you can create a backup simply by using plug-ins. WordPress provides numerous plug-ins and extensions to create a backup of your site. You can also schedule the backup and the extension will take care of everything. Some of the reliable and efficient plug-ins are Total Upkeep, XCloner, Backup & Staging, etc.
- This step is the easiest and would require you to do nothing. Hire a third-party service and it will handle the backup process for you.
➡️ Lastly, after successfully creating the backup, set up a staging site. It is a clone of your live website and will allow you to check whether the backup has been done properly or not. It will allow the opportunity to catch errors, fix them, and then move ahead with the migration process.
Check the Technical Requirements
After creating the backup of your website, move ahead and check the technical requirements for migrating to Joomla 4. To check the technical requirements, go to the admin panel > System > System Information. Ensure you meet all the requirements to have a smooth Joomla 3 to 4 migration.
Some of the basic technical requirements are –
| Minimum Required | Recommended | |
| Software – PHP | 7.2.5 | 8.0 |
| Supported Database – MySQL | 5.6 | 5.6+ |
| Supported Database – PostgreSQL | 11.0 | 11.0+ |
| Supported Web Server – Apache | 2.4 | 2.4+ |
| Supported Web Server – Nginx | 1.10 | 1.18+ |
| Supported Web Server – Microsoft IIS | 8 | 10+ |
Assess the Extensions
You might be using extensions with Joomla to increase the functionality of your website. Hence, while migrating you will also be required to assess each extension and determine how to manage its migration. To manage the extensions, before upgrading open components > Joomla Update and Extensions > Manage.
Here you will have to one by one assess each extension working on your website. Joomla 4 has a lot of new updates, hence, there is a probability you won’t be needing some extensions. If they are not needed, you can simply uninstall them.
To uninstall them,
Go to extension manager > managerClick on the search tool button to view the filter optionsFrom the drop-down menu select ‘package’Simply uninstall extensions packages no longer needed
For the extensions you want to keep, you will again need to check if they have to be updated as well. Doing this is pretty easy. Follow the steps mentioned below.
Go to extension manager > update tabClick on find updatesUpdate all the extensionsCheck if the extension has a one-click update i.e., for both 3.10 and 4. If yes,
chose that, and if not then you will have to look at each package (3.10 and 4) separately.
If there are some extensions that are not compatible, you will have to disable them or assess them manually. To resolve these issues check the type of package and migration path of each extension to determine how it can be upgraded or migrated.
Do a Pre-update Check for Joomla 4
Keeping the migration from Joomla 3 to Joomla 4 in mind, Joomla 3.10 has a built-in option for the pre-update check. It is highly recommended to do a pre-update check before going through the migration process. This will allow you to check whether all the elements of your website are compatible with the new version or not.
To do this, follow the steps mentioned below:
Go to components > Joomla updates > Check for updates > Pre-update checkRead the pre-update checklist carefully. It will have all the information
regarding your technical readiness and whether you have passed the technical
requirements or not.Checking the pre-update list is another way you can find which extensions will
work with Joomla 4 and which won’t. For the ones which won’t work,you can assess
them manually by following the steps mentioned above.
Update Joomla 3 to Joomla 4
Now finally it’s time to migrate from Joomla 3 to Joomla 4 by updating and installing Joomla 4.
To do the same, continue with these steps:
Click on System > Global Configuration > Server Tab > Error Report > MaximumClick on Save and closeFor confirmation of the installation, you will have to log in using your credentials.Once you are logged in, click ‘install’View the dashboard of Joomla 4
Your migration from Joomla 3 to 4 is complete now and you will now be able to see the installed Joomla 4. In case there are some errors due to incompatibility of some elements, Joomla will showcase a warning. You can review the conflicts and resolve them accordingly.
Post-Update Operation
Now that you have successfully migrated from Joomla 3 to Joomla 4 and have installed Joomla 4, there are post update activities you should keep in mind and complete. You do not have to necessarily do them immediately after the installation of Joomla 4 but do not delay them for long either.
- Clear cache
You will have to clear the cache that must have been saved during the update and installation process. Do not worry, you will not have to do it manually because Joomla 4 has a built-in system for managing and clearing cache. To clear the cache you will have to log in to the Joomla administration Dashboard as an admin or other designated user.
In the top right corner of the dashboard, open the system and then click on the cache. From here you can manage and delete your cache. Alternatively, you can also click on ‘system’ from the main menu on the left. Open maintenance and then click on ‘clear cache.’
Cache files have an expiration date. If they are not automatically deleted, you can select the ‘clear expired cache’ button at the top of the page. Through this action, all the expired cache will be deleted however, cache files that are not expired will not be deleted.
- Check the database schema and fix if any errors show
Sometimes after Joomla’s latest version is downloaded, the database schema automatically changes. Hence, it is recommended to check the database schema and fix it in cases of errors.
It is a simple process and can be done with a few clicks. Go to the database fix page and click on extensions > manage > database. After that simply click the small fix button underneath the big box.
- See if your site is performing as expected ( both frontend and backend )
After passing the long process of migration you will naturally expect your site to perform well both at the frontend and backend. To check if your site is performing as expected you can run some simple tests using some external tools and software.
For instance, google page speed is one tool you can use to check the performance of your website. It will not only check the site and its performance but also generate an explanatory report for the parameters not working well if any.
- Set the error report from maximum to default
Joomla offers five levels to report an error, namely, system default, none, simple, maximum, and development. When the error report is set to default, it leaves the level of PHP reporting to that set up in the server.
Whereas when the error report is set to maximum it overrides the server to fulfill its role of reporting all errors. Hence, it is recommended to keep the setting at default to avoid overriding issues.
To set the error report, go to the admin page and click on the server tab. Once there, locate the error reporting and click the desired setting option. Click save and close.
- Install Joomla 4 ready extensions as needed
Once Joomla 4 is successfully installed, you can also restore and install your extensions. In case there are still some extensions you don’t need and forgot disabling them, you can disable them now. Whereas the extensions you need and selected earlier will automatically have been upgraded to be compatible with Joomla 4.
Site Restore and Go live with Joomla 4
Now that all the steps and post update checks are done, you can go live.
Move all the data from the backup site to Joomla 4 and go live.
Welcome to Joomla 4.
Additional Steps to Keep in Mind
- Make sure you are using the Joomla 3.10 version before you decide to migrate to Joomla 4.
- Assess the goals and objectives of your website while doing the migrating process. This is the time you can replan your goals and modify the website accordingly.
- Think twice before keeping and deleting extensions during the migration process.
- Read articles and guides online if you are confused at any step during the migration process.